ViXion01のご支援者の皆さまへ、ViXion01専用スマートフォンアプリをリリースしたことをお知らせいたします!
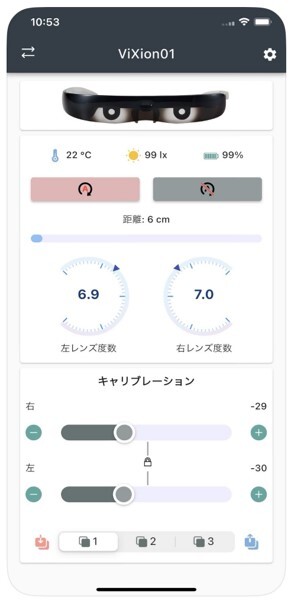
アプリ画面
本アプリはiOS・Androidに対応しており、iPhone/iPadであればApp Store、AndroidであればGoogle Play ストアからダウンロード可能です。以下リンクからアクセス、または“ViXion01”と検索してください。
本アプリの主な機能は以下となります。
本アプリのご使用前に、ViXion01本体の通信機能の有効化が必要です。
「ViXion01」は通信機能が無効な状態で出荷されます。
通信機能を有効にするには、「右ボタンを押しながら、(右側つるを開いて)電源ON」を行ってください。

ViXion01の通信機能の有効化方法
通信機能の有効中は、右ランプが青く点滅することがあります。これは「ViXion01」がBluetooth接続待機状態であることを示しています。
「ViXion01」がBluetooth接続待機状態の間は、本アプリケーションから検出することができます。
デバイス検索画面に表示された「接続」ボタンを押すことによって、検出された「ViXion01」と本アプリが接続されます。

デバイス検索画面(ViXion01の検出時)
Bluetooth接続待機状態は、通信機能の有効中、以下の場合に開始されます。
1) 電源投入時
2) スマートフォンとの接続が切断されたとき
Bluetooth接続待機状態は開始から一定時間が経過すると自動的に停止し、「ViXion01」は本アプリケーションから検出されなくなります。
※注意※
通信機能を有効にする場合、他人のスマートフォン等からご自身の「ViXion01」へアクセスされる可能性があります。通信機能を有効にして使用する場合は、周囲の状況を確認し、十分に気をつけてご使用ください。
また、アプリにはデバイス検索画面に表示される「ViXion01」製品本体に別名を付ける機能があります。この別名は設定したアプリのみで有効で、他のスマートフォンのアプリ上では反映されません。よく使用する「ViXion01」を素早く識別したい時に便利です。
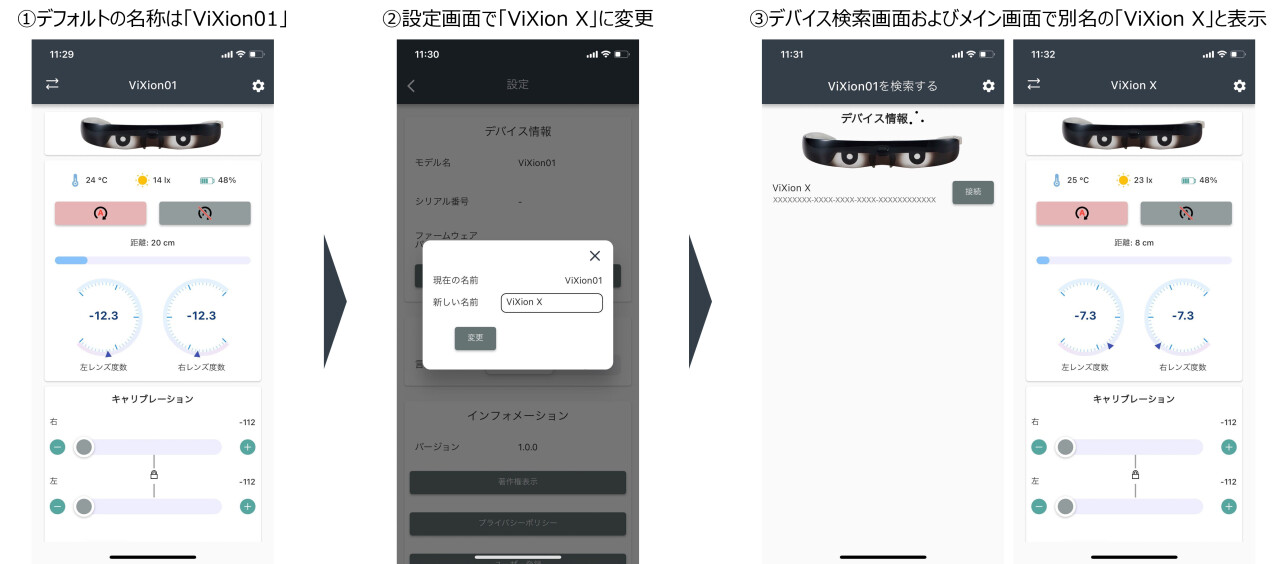
別名を付ける機能イメージ(例:「ViXion X」と別名を付けた場合)

アプリ画面上の各ボタン・表示の機能・意味
本アプリの機能とは以下のように対応します。
なお、ViXion01に別名を付ける機能は、③のボタン押下で遷移する「設定画面」にて行うことができます。
以上、ViXion01専用スマートフォンアプリの簡単なご紹介でした。
製品が到着したら、ぜひ本アプリも併せてご使用ください!
どうぞよろしくお願いいたします。
ViXion株式会社スタッフ