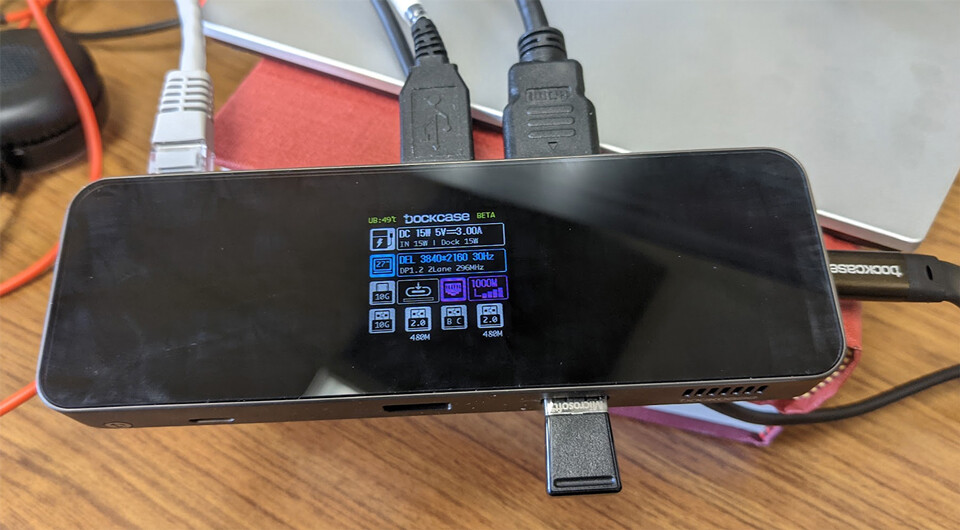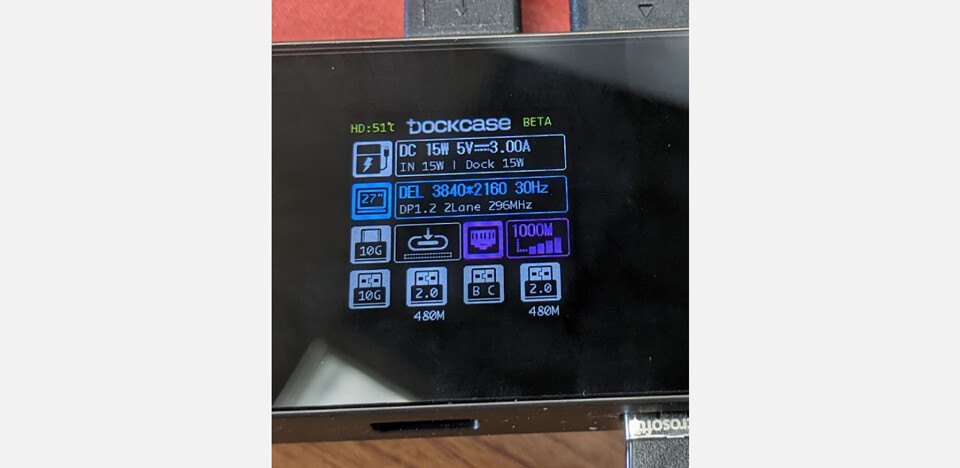海外のメディアにも多数取り上げられているVisual Dock2ですが、特に有名な【9to5Mac】と【ExtremeTech】というメディアに掲載されていたレビュー記事を翻訳して皆さんに共有したいと思います。
本日は第ニ弾のご紹介です。
▍ExtremeTechによるレビュー記事
多くの市販のUSB-Cハブで問題となるのは、そのUSB-Cハブが何をしているのか、なぜある機材で動作できないのかがよくわからないことです。
モニターの場合は帯域幅の問題かもしれませんし、電源の制限かもしれませんし、その他の互換性の問題かもしれません。
Visual Dock2は、液晶画面上に多くの有用なステータス情報を提供することで、そのような謎を解決します。
消費電力はもちろん、電力の行き先も表示されます。また、各ポートで達成可能な帯域幅や、接続されているデバイスの種類も確認できます。
例えば、Dellの4Kモニターを他の2つのハブで動作させるのに苦労しました。zVisual Dock2でもすぐにうまくいきませんでしたが、液晶ディスプレイがいくつかのオプションを案内してくれたので、いくつかの設定をいじれば、4K/30fpsで簡単に安定させることができることが分かりました。4K/60fpsはもう少し難しかったのですが、最終的にはHDMIの設定を変更したらうまくいきました。
今までのUSB-Cハブでは、アダプターが使えないと、かなりお手上げ状態でした。
Webを探し回るのはともかく、基本的には別のものを試すしかなかったのです。
私の4Kモニターのバグを治すする場合、HDMI 2.0ケーブルで何が起こっているのかを正確に示してくれました。4K/60fpsでは安定性に問題があることがわかり、Visual Dock2のHDMI設定を「エクストリーム」ではなく「バランス」に変更してフレームレートを下げるよう提案してくれました。唯一うまくいかなかったのは、ドックのUSB-Cポートに直接接続すると、4KのDellモニターが使えなくなったことです。
しかし、代わりにHDMIケーブルを使用するのは簡単でした。
Visual Dock2のパラメーターは1つのボタンで操作できます。
短押しでTabキーのようにオプションが進み、長押しでオプションが選択されます。ご想像の通り、常時使用するUIではありませんが、一度コツをつかめば、定期的な設定変更も簡単に行えます。
ハブの消費電力、内蔵ファンのパラメータ、HDMIとUSBの設定を行うことができます。データ、ビデオ、充電の優先順位の組み合わせがあらかじめ用意されていますが、自分でカスタマイズすることも可能です。いくつかの設定変更は、ハブを電源から抜き差ししないと反映されませんが、その程度は知っておく必要があります。
Visual Dock2のもう一つの興味深い機能は、電源管理です。
USB-Cポートの1つで最大100ワットの電力供給を受け、接続された周辺機器にわずか5ワットを流し、95ワットを接続したコンピューターの充電用に残すか、SSDなどより電力を必要とする周辺機器に最大25ワットまで誘導するかを設定することが可能です。また、コンピュータが接続されていてUSB-C経由で電力を供給できる場合は、ドックはそれを代わりに使用することができます。
● 実際に海外のレビュー記事を読みたい方は、ぜひ下記リンクからどうぞ。
その他、海外メディアに多数掲載されています
引き続き応援よろしくお願いします。
Visual Dock事務局